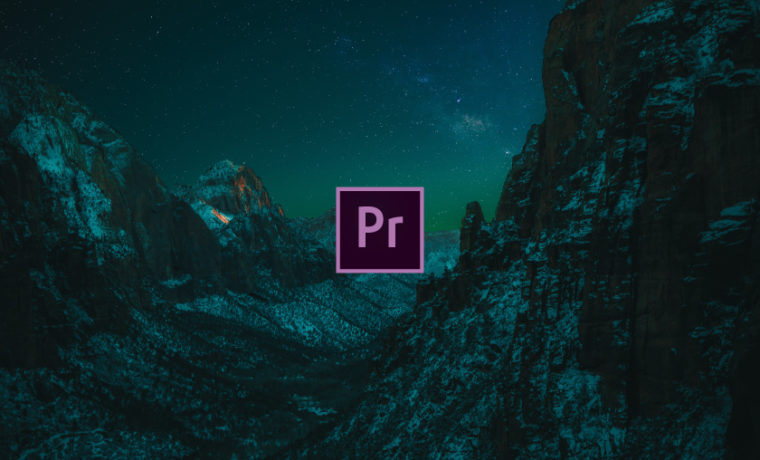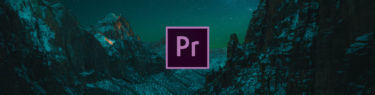PremiereProでは編集作業とカラーグレーティング作業を同時に行うことができ、Lumetriカラーパネルの各ツールに備わる直観的なコントローラを使用すれば、初心者であってもプロ品質の結果を生成することが可能です。
「基本補正」セクションでは、主にクリップの色かぶり補正や明るさの調整を行います。色かぶりを改善するには、ホワイトバランスプロパティのスライダーを手動で調整するか、スポイトツールで画像内の白にすべき部分を選択すれば自動的に調整できます。トーンプロパティも同じように各スライダーを手動で調整するか、「自動」ボタンを使えば自動解析によってクリップ全体のルックを改善できます。
「クリエイティブ」セクションには、様々なフィルターが整理されており、プレビュー画面をクリックするか、Lookメニューから直接選択してクリップに適用し、必要に応じて微調整を行います。
「カーブ」セクションのRGBカーブでは、ルミナンスと階調範囲を調整でき、画像の露出の問題を改善します。白のマスターカーブはRGBチャンネルすべての値を同時に調整でき、対角線の右上はハイライト、左下はシャドウを表します。LumeriスコープのRGBパレードを見ながら4種類のカーブを調整してみると、その構造を理解できると思います。クリックでコントロールポイントを追加し、ドラッグで調整、そして「Ctrl / Cmd」キーを押しながらポイントをクリックで削除します。すべてのコントロールポイントを(一度に)削除するには、いずれかのポイントをダブルクリックしましょう。色相/彩度カーブのコントロールも基本的に同じですが、スポイトツールを使えばカーブに自動的にポイントが追加され、「Shift」キーを押しながらドラッグすると上下にのみ動きます。
「カラーホイールとマラーマッチ」セクションでは、カラーと光量を調整します。3ウェイカラーホイールのスライダーは上にドラッグするほど値が高くなり、ドーナツ型のホイールは調整が行われていないことを示します。また「カラーマッチ」機能を使用すると、自動的に別のショットの外観と比較した上でその強度を一致させることができます。「顔検出」オプションはスキントーンの画質を一致させるものなので、ショット内に顔がない場合はチェックを外しましょう。
「HSLセカンダリ」セクションで行うのは、一般にここまでの「プライマリ補正」と呼ばれる画像全体の全般的なカラー補正の後に行われる、画像内の特定のカラー範囲に焦点を当てた「二次(セカンダリ)補正」です。一番左側のカラー設定スポイトで目的のカラーを選択したら、残り2つのスポイトで選択範囲を追加・削除します。スポイトツールは「Ctrl / Cmd」キーを押すと、より大きなサンプルサイズに切り替わります。カラーの選択範囲のみを確認するにはキープロパティ下部のチェックをオンにして、ドロップダウンリストから表示スタイルを選択します。さらにH/S/Lスライダー及びリファインプロパティを調整して、範囲を指定しましょう。あとは修正プロパティの各コントローラで、印象的なスタイルに強調して仕上げます。