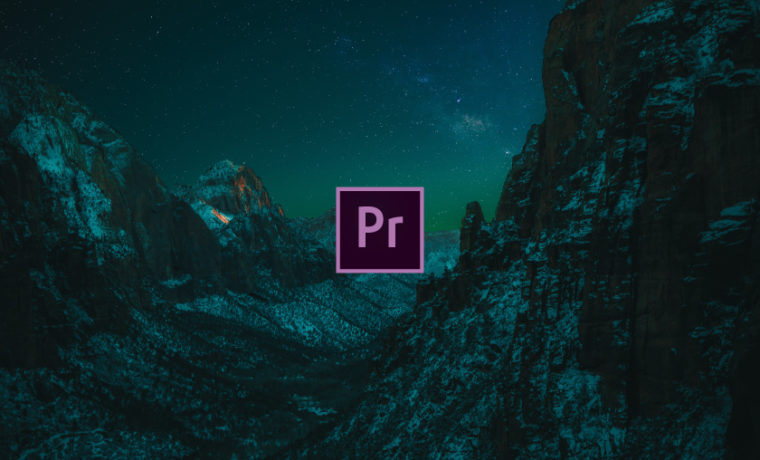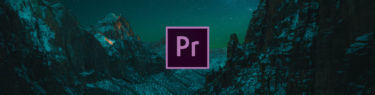編集作業を開始するにおいて、メディアファイルをPremiereProの中で整理しておくことが重要であることは本シリーズの前半でもお伝えしていますが、それ以上にプロジェクト全体をハードドライブ上できちんと管理することはとても重要です。手持ちのプロジェクトの数が少ないうちは、時間をかけてまで整理してその状態を保つことにあまり必要性を感じないかもしれませんが、数が増えるごとに確実に管理は難しくなります。
多くの場合、プロジェクトには様々な場所にあるメディアアセットやテンプレートファイルなどを用いるので、こういった要素を整理しておくにはそれなりのファイリングシステムが必要になり、それを構築する上では「必要となる前に用意しておく」という考え方が基本となります。プロジェクト始動前に、ソースメディアファイルの取得・編集・出力(書き出し)・アーカイブといった、全ての工程を明らかにしておきましょう。
では、まずは「ファイル」メニューから「プロジェクトマネージャー」を選択します。プロジェクトマネージャーの主な機能は2つで、様々な場所にあるソースメディアファイルを単一の場所にコピーしてまとめることと、関連ファイルを統合することでプロジェクトを容易にバックアップまたアーカイブします。ダイヤログでは最初に任意のシーケンスを指定しますが、「Shift」キーを押しながらいずれかのチェックボックスをクリックすると、一度に全てを選択できます。次に、選択したシーケンスで使用したフッテージをどう処理するかを「処理後のプロジェクト」項目で指定します。そしてオプションを設定しますが、選択可能なオプションは前の手順によって異なります。あとは保存先を指定し「計算」ボタンをクリックすると、現在のプロジェクトファイルのサイズと処理後の予測サイズを比較して表示されるので、確認後「OK」をクリックして完了です。
また進行中のプロジェクトに関して、何らかの要因でメディアのリンクが外れた場合には「メディアをリンク」ダイヤログが自動的に表示され、簡単に再リンクすることができますが、プロジェクトに使用するメディアのファイルサイズが大きい場合などには、編集中は低解像度のメディアを使用しておき、最終的な微調整の段階で高解像度のメディアに置き換えると合理的です。これを実行するには、プロジェクトパネル内で該当のクリップを右クリックして、「メディアをリンク」を選択で意図的にリンクを外した後に「オンラインにする」を選択して再リンクさせるか、これをワンステップで行うには「フッテージを置き換え」を選択します。ただしオフラインにする際は、ダイヤログで「メディアファイルを削除する」を選択すると、プロジェクトで使用しているソースメディアが削除されてしまうので慎重に作業しましょう。
さらに、「編集」メニューから「未使用のフッテージを削除」を選択すると、現在のシーケンス内で使用されているクリップ(メディアファイル)だけを残して他を削除できるので、プロジェクトのファイルサイズを縮小することができます。この作業の後に「プロジェクトマネージャー」を使用してファイルをアーカイブすると、保存領域の使用を抑えながら新規のプロジェクトでの作業時における、クリエイティブ面の柔軟性を確保することができます。