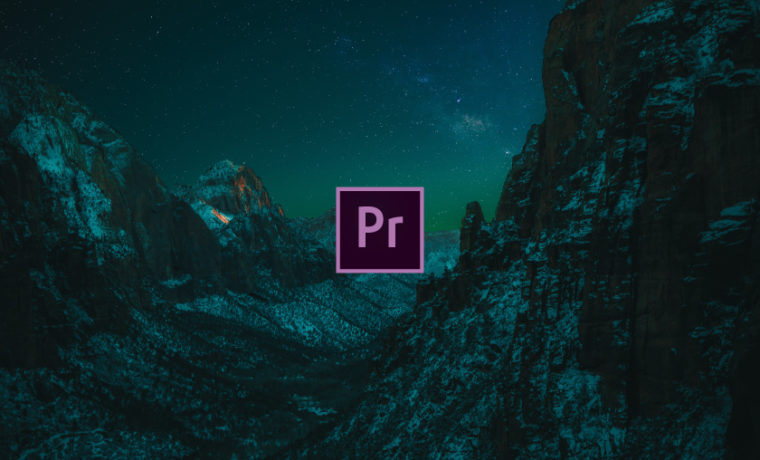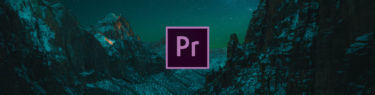一部前回のおさらいですが、画像の範囲を選択的に別の画像に置き換える合成には、特定のカラー値に基づく「クロマキー合成」や、特定の明度に基づく「ルミナンスキー合成」があり、クリップ全体を均一に透明化する場合は「不透明度」エフェクトを使用します。不透明度のコントロールはエフェクトコントロールパネルで行うよりも、タイムライン上で行う方が早い場合もありますが、単にクリップをフェードイン/フェードアウトさせたいだけであれば、手動でアニメーションを作成するよりも「暗転」などのトランジションを使用する方が簡単です。
まずクロマキー合成を採用するには、前提条件としてブルースクリーンやグリーンスクリーンなど、単色を背景に撮影されたショットが必要です。タイムラインにクリップを配置したら、続けて「Ultraキー」エフェクトを適用しましょう。このエフェクトの原理は非常にシンプルで、キープロパティで指定した特定の色(範囲)に似ているピクセルほど透明になります。このとき、スポイトツールで何度か画像をクリックして適切なポイントを探す必要があり、随時「出力」プロパティを「アルファチャンネル」に切り替えて、キーイング精度を確認します。キーカラーを指定した後は、理想の結果になるまで各プロパティを調整しましょう。
しかしほとんどの場合、アセットは様々な理由で完璧ではないので、上手くキーイングできない場合は「Ultraキー」の前に軽いブラーエフェクトを適用してエッジを滑らかにするか、Lumetriカラー補正などで予め画像を調整しておくとキーイングを行いやすくなる場合があります。もしくは「不透明度」エフェクトのクロップ機能で画像をマスクしておきます。以上のキーイングワークフローを以って、撮影テクニックの重要性を理解できると思います。クリップをキーイングできたら、背景に好みのクリップを配置して完了です。
次は、ルミナンスキー合成に挑戦してみましょう。PremiereProの「ルミナンスキー」エフェクトは黒いピクセルを透明化するので、黒を含む前景要素に適用するだけで背景が部分的に表示されるようになります。
そして、これに併せて覚えておくと有効なのが「トラックマットキー」です。これはクリップのルミナンス情報またはアルファチャンネル情報を利用して、別のクリップの透明マットを定義するエフェクトです。今回は先ほどと同じ映像素材を使いますが、画像やシェイプまたテキストなど何でもマットにすることができます。
「トラックマットキー」エフェクトは、マット素材より下にあるクリップに適用します。最初に「マット」プロパティのドロップダウンメニューから、マット素材が配置されているトラック(ビデオ3)を選択しておきます。そして今回はルミナンス情報を利用するので「コンポジット用マット」を「ルミナンスマット」にし、「反転」のチェックもオンにしておきます。以上でマットが作成され黒くみえる部分は透明化しているので、このさらに下のトラックに背景となるクリップを配置すれば完了です。このようにトラックマットキーは、トランジションとして応用することもできるので、アレンジ次第で印象的な結果を生成することができます。