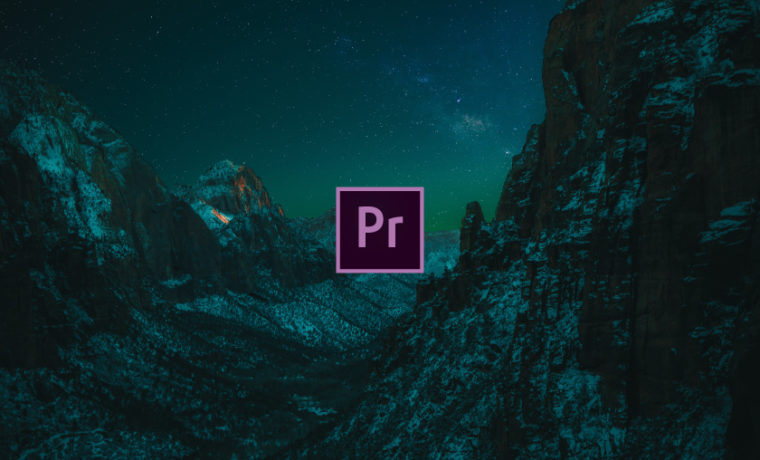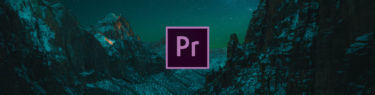映像内の人物の音声やナレーションに合わせたテロップ(字幕)を追加する場合、レガシータイトルまたエッセンシャルグラフィックスパネルを使用する方法に加えて、もう1つPremiereProには「キャプション」という機能があります。これを理解するには、まずは「オープンキャプション」と「クローズドキャプション」という概念について知る必要があります。
オープンキャプションとは動画を観ている全員に見える字幕のことで、テキストの表示位置やデザインを含めて比較的表現の幅が広いことが特徴です。つまりは、必ずしもキャプション機能を使用しなくても、レガシータイトルやエッセンシャルグラフィックスでも作成できる字幕ということでもあります。対してクローズドキャプションとは必要な人にだけ見える字幕のことです。自宅で映画を観るような際、多くの人がテレビのリモコンで字幕のオン/オフを切り替えた経験があるのではないでしょうか。PremiereProのキャプション機能を利用すれば、オープンキャプションやクローズドキャプションの作成および書き出しができるだけでなく、これらキャプションデータを読み込んで表示し、書き込むこともできます。
では、プロジェクトパネル下部の「新規項目」ボタンから「キャプション」を選択し、表示されるダイヤログで各設定を行います。このときの規格は、オープンキャプションを作成する場合は「オープンキャプション」を、クローズドキャプションを作成する場合は「CEA-608」か「CEA-708」を選択し、どちらを選択するかはシーケンス設定が「SD画質(480p)」であればCEA-608を、「HD画質(720p)」であればCEA-708を選択し、「フルHD画質(1080p)」の場合はCEA-708を選択した上で右側の「ワイドスクリーン」にチェックを入れます。
では、まずは編集オプションが豊富なオープンキャプションを作成しましょう。キャプションファイルはプロジェクトパネルに追加されるので、その他のアセットと同じようにドラッグアンドドロップでタイムラインに配置し、クリップのデュレーションを延ばしておきます。続けてファイルをダブルクリックするか、「ウィンドウ」メニューから選択して「キャプション」パネルを表示します。パネル上部のオプションを使用してテキストのデザインや書式を設定し、キャプションブロックの追加/削除は下部の「+/-」ボタンでコントロールします。また、タイムライン上のクリップの下部を右クリックしてキャプションブロックを追加することもでき、ドラッグでデュレーションやタイミングを調整します。
クローズドキャプションを作成する場合、オープンキャプションに比べてオプションが少ないことに気がつくと思いますが、これはキャプションの表示方式が放送規格で定義されているためです。クローズドキャプションをタイムラインに配置しても表示されない場合は、プログラムモニターのレンチアイコンから「クローズドキャプション表示」が「有効」になっているかを確認しましょう。それでも表示されない場合は間違ったキャプション規格が設定されている可能性が高いので、設定をし直す必要があります。