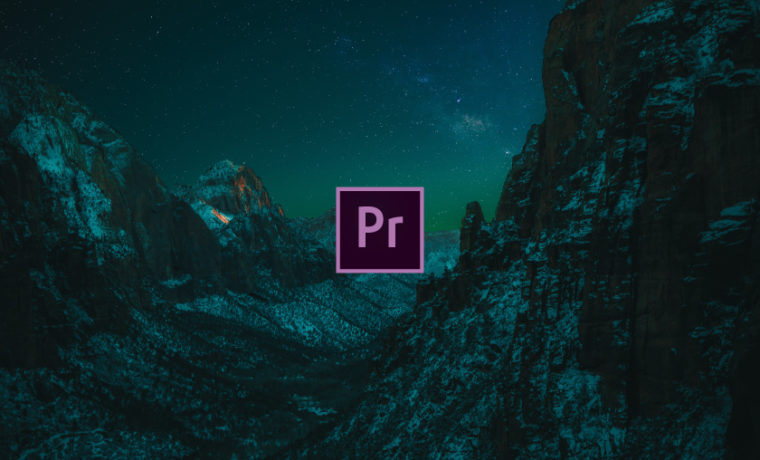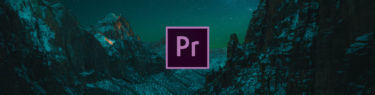まず用語についての説明ですが、水平方向に移動するタイトルを「クロール」といい、垂直方向に移動するタイトルを「ロール」といいます。クロールタイトルはよくニュースの見出しなどに使用されており、エンドロールは映画などの最後に流れる制作関係者の名称一覧をイメージすると、分かりやすいと思います。PremiereProでは、クロールは「レガシータイトル」で作成しますが、ロールは「レガシータイトル」と「エッセンシャルグラフィックス」のどちらでも作成することができます。
では新規レガシータイトルを作成し、文字ツールを使用して適当にテキストを入力します。続けて作成したテキストを選択し、「ロール・クロールオプション」ボタンをクリックしましょう。表示されるダイヤログの「タイトルの種類」項目で、選択中のテキストをロールにするかクロールにするかを指定します。「タイミング(フレーム数)」項目の「開始/終了スクリーン」のチェックボックスは、テキストの移動を画面の外側から始めるか、また画面の外側で終了するかを指定するものです。そして「プリロール」には画面に最初の単語が表示されるまでのフレーム数を、「ポストロール」にはロール・クロール終了後に再生するフレーム数を入力し、「加速」と「減速」には、それぞれ開始時と終了時の速度を指定するフレーム数を入力します。
設定完了後は、タイトルパネルの右側または下部に表示されるスクロールバーをコントロールして、画面から飛び出たテキストを確認しながら、長いタイトルも問題なく作成することができます。このときミスタイプや誤字を防ぐ方法として、特にクレジットロールを作成するような場合は、クライアントやプロジェクトの責任者などによって承認済みのスクリプトやメールからコピーしたテキストを、「Ctrl/Cmd + V」でペーストすることをお勧めします。
タイトルを作成できたら、クリップを配置して再生してみましょう。ロール・クロールのタイミングや方向は先述したオプションで設定しますが、ロール・クロールの全体的な速度はタイムラインでのクリップの長さによって決まるので、速いと感じる場合は長く、遅いと感じる場合は短くします。
エッセンシャルグラフィックスパネルでロールを作成する場合は、任意のテキストを入力したら個々のレイヤーが選択されていないことを確認して、レスポンシブデザイン項目の「ロール」にチェックを入れます。するとプログラムモニターにスクロールバーが表示され、レガシータイトルと同じオプションの設定が可能になります。「オフスクリーン開始/終了」のチェックボックスはレガシータイトルの「開始/終了スクリーン」に当たり、「イーズイン/イーズアウト」は「加速/減速」に当たるオプションです。
また作成したロールにキーフレームを追加する場合は、「イントロの長さ」および「アウトロの長さ」を設定しておくと、クリップのトリムインまたはトリムアウトよって全体的なデュレーションが変更されるような場合でも、その時間範囲内にあるキーフレームは保持されます。エフェクトコントロールパネル内では、イントロとアウトロは灰色でハイライトされているので、ドラッグで調整することも可能です。