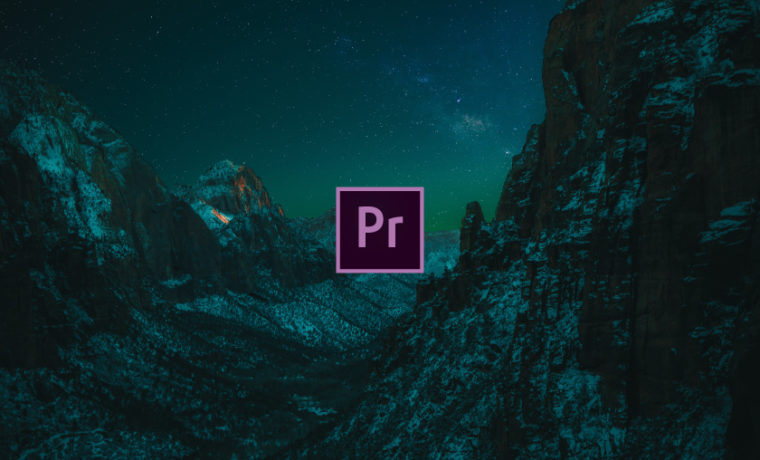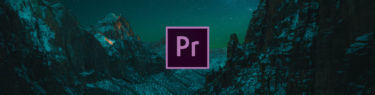「エッセンシャルグラフィックス」では、より直観的なワークフローでテキストなどを追加/編集でき、レイヤーごとのアニメーションも直接作成することができます。では最初に、ワークスペースを「グラフィック」に切り替えておきましょう。
テキストは「縦書き」または「横書き文字ツール(T)」でプログラムモニターをクリックしてポイント文字を、ドラッグでエリア内文字を追加することができ、もしくは「Ctrl/Cmd + T」で新規テキストレイヤーを追加します。テキストレイヤーを直接操作するには「選択ツール(V)」に切り替える必要があり、編集は「エッシェンシャルグラフィックス」パネルの「編集」タブ内で行います。
フォントの種類またサイズや位置などの調整に使用する各ツールは「レガシータイトル」とほぼ同じですが、外観のデザインは「アピアランス」項目でより簡素化しています。ストロークを追加する場合は「アピアランス」のレンチアイコンか、パネルメニューの「テキスト(シェイプ)プロパティ」をクリックするとダイヤログが表示されるので、任意のストロークスタイルを設定します。また作成したテキストの外観を「マスタースタイル」として定義すると、複数のテキストレイヤーに対して同じスタイルを素早く適用できるだけでなく、一度に変更を加えることも可能です。
シェイプは「ペンツール(P)」などでプログラムモニターに直接描画するか、エッシェンシャルグラフィックスパネル内の「新規レイヤー」ボタンから選択的に追加します。このとき、テキストやシェイプ以外にも「ファイルから」を選択すると、ハードドライブ上のグラフィックなどを追加することもできます。そしてシェイプの上にテキストを配置するような場合に便利なのが「レスポンシブデザイン」機能で、これはエッセンシャルグラフィックスの特長(メリット)でもあります。まずはシェイプレイヤーの「追従」から固定先の子レイヤー(テキスト)を指定し、次に右側の図を使用して子レイヤーのエッジを定義します。すると、テキストの変更に連動してシェイプの形状が自動的に変更されるようになります。
また複数のレイヤーは「グループを作成」ボタン、もしくは右クリックで簡単にグループ化することができるので、複雑なレイヤー要素を整理できる他、良質なマスクエフェクトを作成する助けになります。テキスト及びシェイプはマスクレイヤーに変換することができ、例えば画像の上のテキストをマスクに変換すると、画像はテキストの形状に沿って表示されるようになります。必要に応じて「反転」をオンにしましょう。
レイヤーアニメーションを作成するには、通常エフェクトコントロールパネルのストップウォッチアイコンをオンにしますが、エッセンシャルグラフィックスパネルのアイコンをクリックしても同じ結果を得られます。さらに、編集を加えたクリップを選択して右クリック、または「グラフィック」メニューから「モーショングラフィックステンプレートとして書き出し」を選択すると、すべてのレイヤー・エフェクト・アニメーションはテンプレートとして、PremierePro内で再利用また共有することができます。以後、自分自身で使用する場合は「ローカルテンプレートフォルダー」に保存するようにしましょう。