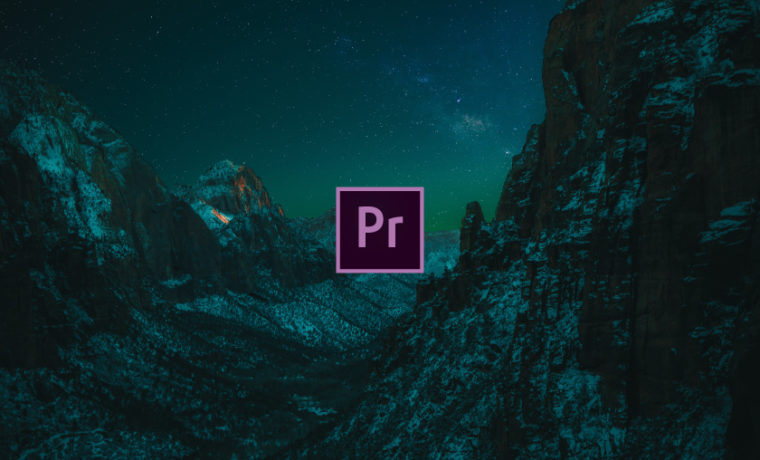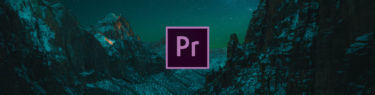PremiereProでタイトルを作成するワークフローは、従来通り「レガシータイトル」を使用する方法に加えて、Premiere Pro CC 2017以降に登場した「エッセンシャルグラフィックス」パネルを使用する、2通りがあります。両者にはいくつか共通する機能やツールが備わっていますが、ある部分では異なるパフォーマンスを発揮します。
「レガシータイトル」は、「ファイル」メニューの「新規」項目の中から選択して作成します。「新規タイトル」ダイヤログ内のビデオ設定は現在のシーケンスに一致するようになっていますが、必要に応じて調整し名前を付けて「OK」をクリックします。タイトルウィンドウが表示したら、最初に各パネルのサイズを調整して編集を進めやすいレイアウトにしておきましょう。
まずテキストには「ポイント文字(ポイントテキスト)」と「エリア内文字(パラグラフテキスト)」があり、これらの違いは予めテキストの領域を決めるか否かという点にあります。また「パス上文字」とは、ペンツールで描画したパスの形状に沿って追加されるテキストのことです。これらを念頭にいずれかの「文字ツール」を使用してテキストを追加し、「ペンツール」や「図形ツール」でシェイプを作成します。あとは「選択ツール」でテキストやシェイプを選択した状態から右クリックで「重ね順」をコントロールし、「レガシータイトルプロパティ」で外観をカスタマイズします。このとき過度なデザインにならないよう注意しましょう。動画用のテキストで最も重要なのは、それが一定の時間内ではっきりと読み取れるデザインであることです。
テキストの塗りは「カラー」で指定しますが「塗りの種類」もいくつかあり、イメージする外観に基づいてデフォルトのベタ塗り以外のオプションを選択します。「光沢」は、ソフトなハイライトによってテキストに奥行きを加えます。「ストローク」とはエッジのことで、「追加」をクリックして選択的にテキストやシェイプの外側と内側に追加することができます。またストロークは複数追加でき、調整を加えたストロークの順番を変更することもできます。「影」の調整は各オプションで詳細に行えますが、1つのプロジェクト内で使用する影の角度をすべて同じにするなど、デザインの一貫性を考慮しましょう。
テキストの位置は「整列ツール」の「垂直方向中央」ボタンと「水平方向中央」ボタンを交互にクリックすると、テキストボックスを画面の絶対的な中心に配置することができます。またタイトルセーフマージンに沿って整列させるには、「Shift + Ctrl/Cmd」キーに加えて「O(上)」「D(下)」「F(左)」でコントロールします。
そして、完成したタイトルは新規スタイルとして「タイトルスタイル」パネルに保存することで次回以降の時間を節約でき、この機能は「レガシータイトル」の特長(メリット)でもあります。目的のテキストを選択した状態でパネルメニューの「新規スタイル」をクリックし名前を付けて「OK」すると、パネル内にスタイルが追加されます。これで簡単にスタイルを再利用でき、ワンクリックでテキストの外観を変更することができます。