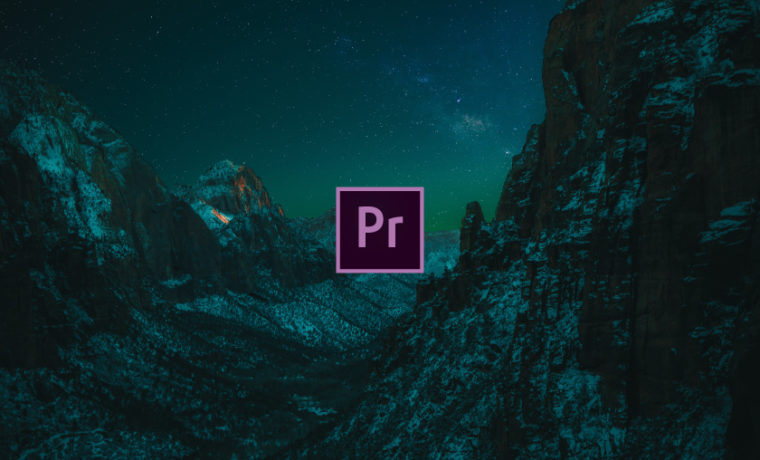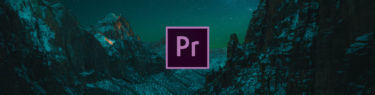エンコード(書き出し)は、動画制作プロセスの最終段階に当たります。近年、配布の基本形態としてデジタルファイルの使用がますます増えていますが、従来通りテープへの記録を含めてPremiereProには様々な書き出しオプションが用意されています。またエンコード対象は必ずしもシーケンス全体である必要はなく、特定のシーケンス範囲やクリップ、また静止画をキャプチャすることもできます。さらに、Adobeのスタンドアロンアプリケーションである「Media Encoder」を使用すれば、PremiereProでの作業を中断することなく動画ファイルを作成することも可能です。
まず静止フレームの書き出しには、ソースモニター及びプログラムモニター下部に用意されている「フレームを書き出し(Ctrl/Cmd + Shift + E)」ボタンを使用します。再生ヘッドを使用したいフレームの上に配置して、ボタンをクリックするとダイヤログが表示されるので、任意で名前を付けて、画像の形式と保存先を指定しましょう。そして書き出した静止画をプロジェクトに読み込む必要がなければ下部のチェックは外して、「OK」をクリックします。以上の手順で素早く画像ファイルを作成できるので、編集中にファイルをチームメンバーやクライアントに共有したり、インターネットへのポスト用にサムネイルを作成する場合にも大変有用です。
では次は、動画の書き出し手順を確認します。最初に、エンコード対象が「シーケンス」であればプログラムモニターパネルかタイムラインパネルを、「クリップ」であればソースモニターパネルもしくはプロジェクトパネル内で特定のクリップを選択し、続けて「ファイル」メニューの「書き出し」項目から「メディア(Ctrl/Cmd + M)」をクリックで、「書き出し設定」ダイヤログを表示します。
まずは、ダイヤログの左側に注目してください。「ソース」タブでは、一般的なアスペクト比(縦横比)または任意のカスタム値で動画をクロップ(切り抜き)でき、その後のスケーリング比率やその他オプション設定後のビデオフレームは「出力」タブでプレビューすることができます。書き出しのデュレーション範囲を指定したい場合は、予めシーケンスやクリップにイン/アウトポイントを設定しておくか、下部のボタンでトリミングし、必要に応じて任意の「ソース範囲」を選択します。そしてダイヤログの右側では、上部のオプションでファイル形式とプリセットまた保存先などを指定し、その下の各タブの内容は選択した形式によって異なり、個別に調整を加えることもできます。そして、下部のオプションでレンダリングや時間補間に関する設定を行い、直ちに書き出しを実行する場合は「書き出し」を、Media Encoderに送信して書き出す場合は「キュー」を選択します。
書き出した動画ファイルは、さらに編集を加えることやアニメ―ションの作成に利用できるだけでなく、プレゼンテーションやウェディングまた動画共有サイトにアップロードするなど、活用の選択肢は無数にあります。今回の動画ではエンコードの全体的なワークフローについて紹介しましたが、次回もう少し詳細に各種オプションの使用方法にも触れながら、いくつかのファイル形式を例に実際にプロジェクトを書き出します。